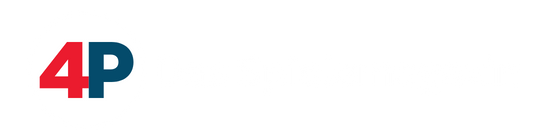Es ist vollbracht: Ihr habt gerade den Bestellprozess hinter euch gebracht und euch ein Steam Deck gekauft. Aber was nun? Natürlich: Spiele spielen. Jede Menge davon. Aber bevor ihr intensiv loslegt, lasst uns euch ein paar Dinge über den Handheld erzählen.
Im Folgenden möchten wir euch nämlich fünf Tipps an die Hand geben, die wir mit unserem eigenen Steam Deck auf die Probe gestellt haben. Manche davon erhöhen die potenzielle Langlebigkeit eures neuen technischen Begleiters, andere wiederum sind einfach nur nett gemeinte Ratschläge. Aber jetzt wollen wir euch nicht länger auf die Folter spannen.
Steam Deck Tipp #1: Stellt die TPD ein
Der Akku im Steam Deck ist zwar recht ordentlich, bietet aber selbst unter richtig guten Bedingungen kein ewig langes Vergnügen. Ihr könnt jedoch ein wenig mehr Saft aus ihm rauskitzeln, wenn ihr nicht die TDP-Einstellungen ignoriert. Die Abkürzung steht für Thermal Design Power und beschreibt im Grunde, wie viel Watt euer Steam Deck vom Akku zieht.
Theoretisch lässt sich festhalten: Je mehr Watt, desto flüssiger laufen eure Spiele. Aber nicht immer ist es notwendig, das Steam Deck mit 15 Watt zu betreiben. Stattdessen könnt ihr die TDP auch reduzieren, wodurch euer Akku geschont wird und sogar die Lüfter unter Umständen nicht ganz so sehr aufdrehen müssen.
Beim Steam Deck geht ihr wie folgt vor, um die TDP anzupassen:
- Drückt die Taste mit den drei Punkten auf der rechten Seite des Steam Deck.
- Wechselt auf das Leistungsmenü (das Zeichen mit dem Blitz).
- Klickt auf „Erweiterte Ansicht“ und weitere Optionen werden eingeblendet.
- Scrollt herunter, bis ihr zum Punkt „TPD-Einschränkung“ kommt – aktiviert ihn.
- Ihr könnt nun die Wattzahl einstellen, zwischen mindestens 3 und maximal 15 Watt. Wir nutzen im normalen Betrieb meist 10 Watt, wodurch es zu keinen größeren Performanceeinschränkungen kommt.
Praktisch: Ihr könnt auch für jedes Spiel ein eigenes Leistungsprofil einstellen. Im Falle von Stardew Valley benötigen wir beispielsweise nur 6 Watt, während ein Death Stranding schon eher 13 bis 15 Watt in Anspruch nimmt. Die Entscheidung liegt aber immer bei euch. Mit der FPS-Anzeige könnt ihr zudem überprüfen, ob das Spiel unter der Einstellung leidet und ihr eventuell nachjustieren müsst.
Steam Deck Tipp #2: Senkt die Bildwiederholrate
Das Steam Deck bietet in der LCD-Variante ein Display mit 60 Hertz, beim OLED sind es sogar satte 90 Hertz. Vor allem Letzteres ist ein echter Booster, aber einmal Hand aufs Herz: So richtig entfalten kann es sich nur bei den wenigsten Spielen. Gleichzeitig zieht die Ausgabe mit der maximalen Rate auch ordentlich am Akku, warum diese also nicht limitieren?
Unsere Erfahrungen beziehen sich hier vor allem auf die OLED-Variante, aber auch beim LCD-Display könnt ihr mit einer niedrigen Hertz-Einstellung noch ein wenig mehr Energie speichern, während eure Spiele nicht wirklich ruckeln. Hilfreich ist das Double- oder Triple-Buffering, dessen Erklärung hier sämtlichen Rahmen sprengen würde.
Um eure Hertz- beziehungsweise die FPS-Rate anzupassen, geht wie folgt vor:
- Drückt die oben erwähnte Dreipunkt-Taste.
- Wechselt erneut ins Leistungsmenü und ruft ein weiteres Mal die erweiterte Ansicht auf.
- Scrollt zum Punkt „Bildrateneinschränkung“ und ihr könnt zwischen 10 und 90 FPS alles frei einstellen. Wir empfehlen euch auf dem Steam Deck OLED eine Bildrate von 45 FPS (90 Hz). Auf dem LCD-Deck sollten sich 40 FPS gut eignen.
Auch hier gilt: Ihr könnt die Einstellung für jedes Spiel einzeln festlegen, sofern ihr das wollt. Schließlich kann es sein, dass ihr manche Spiele auch nur mit maximal 30 FPS betreiben wollt oder könnt.
Steam Deck Tipp #3: Spiele aus dem Netzwerk laden
Falls ihr ein Spiel sowohl auf eurem Gaming-PC als auch auf dem Steam Deck spielen wollt, müsst ihr nicht zwingend alle Daten noch einmal herunterladen. Stattdessen könnt ihr mit einer simplen Einstellung die Installation auch über euer eigenes Heimnetzwerk transferieren.
Voraussetzung dafür ist natürlich, dass sich sowohl euer Steam Deck als auch der PC im selben Netzwerk befinden. Ist das der Fall, könnt ihr beim Download eines Spiels auf dem Handheld-PC dann ordentlich Bandbreite sparen.
Zuvor muss allerdings noch die passende Funktion aktiviert werden. Ihr findet sie ganz einfach in den Einstellungen im Bereich „Downloads“. Sucht dort nach „Spieldateitransfer über das lokale Netzwerk“ und fortan präferiert das Steam Deck diese Möglichkeit.
Steam Deck Tipp #4: Verifiziert ist gut, aber nicht allwissend
Wenn ihr euer Steam Deck eingerichtet habt und anfangt, verschiedene Spiele auszuprobieren, dann achtet nicht streng auf den Verifikationsstatus von Steam. Dieser ist zwar ein guter Indikator, keine Frage, aber er ist längst nicht perfekt.
Wir haben schon Spiele auf dem Steam Deck erlebt, die offiziell den grünen Haken haben, aber dennoch nur mäßig gut funktioniert haben. Auf der anderen Seite hatten wir Titel installiert, die angeblich nicht gut optimiert sind, aber trotzdem nahezu perfekt gelaufen sind. Im Zweifel ist daher unser Tipp: Einfach mal ausprobieren, wirklich viel kann man ja nicht kaputt machen.
Alternativ könnt ihr der Webseite ProtonDB einen Besuch abstatten. Die von einer engagierten Community gepflegte Datenbank enthält deutlich mehr Infos darüber, wie gut ein Spiel auf Linux und damit auch auf dem Steam Deck läuft. Oder ihr schaut bei uns vorbei, denn auch wir bieten zu einzelnen Spiele kleinere Guides und Erfahrungsberichte.
Steam Deck Tipp #5: Probiert Aperture Desk Job aus
Apropos Spiele: Ähnlich wie bei der PlayStation 5 mit Astro’s Playroom gibt es auch auf dem Steam Deck eine ähnliche Erfahrung. Unter dem Titel Aperture Desk Job bietet Valve ein kleines Game, welches euch die Stärken eures frisch erworbenen Handhelds näher bringt.
Allzu viel solltet ihr von dem kostenlosen Spiel allerdings nicht erwarten: Es ist nur circa 30 bis 40 Minuten lang, spielt dafür aber im Portal-Universum und erzählt eine kleine, durchaus unterhaltsame Geschichte. Wer sein Steam Deck kennenlernen möchte, sollte Aperture Desk Job auf jeden Fall einmal herunterladen.
Falls ihr dann irgendwann so weit seid und euch noch intensiver mit dem Steam Deck auseinandersetzen wollt, dann können wir euch unter die Arme greifen. In unseren Guides erfahrt ihr, wie ihr Decky Loader installiert, welche Plugins praktisch sind und wie ihr euren Xbox Game Pass richtig nutzt.